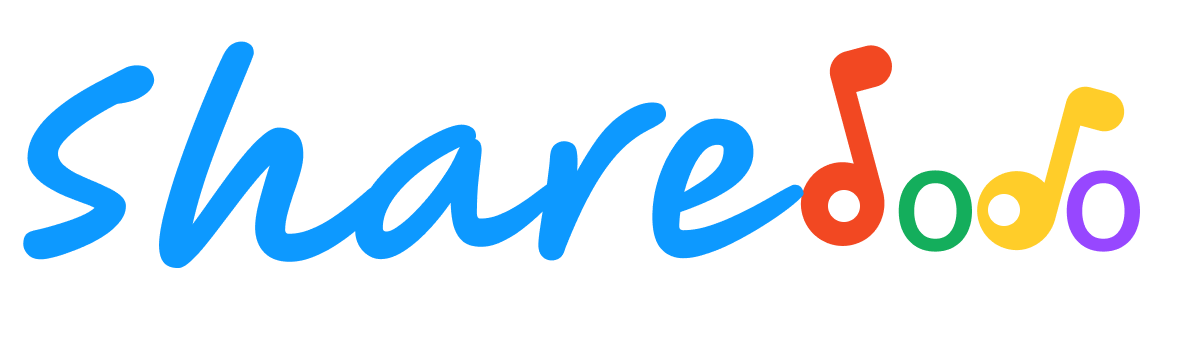Complete Tutorial On How To Sync A Hotmail Account On An Iphone
Step 1: Access the Settings on your iPhone.

Screenshot of the iPhone home screen with the Settings app icon highlighted.
To sync your Hotmail account on your iPhone, start by accessing the Settings app on your device. Locate this Settings icon on your home screen and tap on it to open the app.
Step 2: Scroll down and select Mail.

Screenshot of the Settings app with the Mail option highlighted.
In a Settings menu‚ scroll down until you find the “Mail“ option. Tap on it to proceed to the Mail settings. Within the Mail settings, you will see a list of your existing email accounts. Tap on the “Accounts” option to view and manage your email accounts. Then select “Add Account” to add a new email account to your iPhone.
Step 3: Select Outlook.com or Hotmail.

Screenshot of the Add Account menu with the Outlook.com option highlighted.
On an Add Account screen, you will see a list of email providers. Look for "Outlook.com" or "Hotmail" in the list and tap on it to proceed with the Hotmail account setup. Next, you will be prompted to enter your Hotmail account details. Start by typing in your full Hotmail email address and password. Once you have entered that required information, tap on the "Next" button to continue.
Step 4: Choose which Hotmail data to sync.

Screenshot of the Mail, Contacts, Calendars, and Reminders options.
After entering your Hotmail account details‚ you will be presented with different options to sync with your iPhone. By default, Mail‚ Contacts, Calendars, and Reminders are selected. You can choose to enable or disable any of these options based on your preferences. Once you have made your selections, tap on the "Save" button to complete the setup process. After saving the Hotmail account settings‚ your iPhone will attempt to sync with your Hotmail account… This process may take a few moments, depending on the amount of data being synced. Once the sync is complete, you can open the Mail app on your iPhone to access your Hotmail inbox and start sending and receiving emails·
Step 5: Adjust additional Hotmail account settings (optional).

Screenshot of the Hotmail account settings within the Mail app.
If you want to make further adjustments to your Hotmail account settings, you can do so within the Mail app. Open the Mail app and navigate to the "Accounts" section… From there¸ you can select your Hotmail account and access various settings, such as notification preferences, signature customization, and mailbox behaviors. Syncing your Hotmail account on your iPhone allows you to conveniently manage your emails, contacts, calendars, and reminders in one place⋅ By following these simple steps, you can easily set up and sync your Hotmail account on your iPhone, ensuring that you stay connected and organized while on a go.