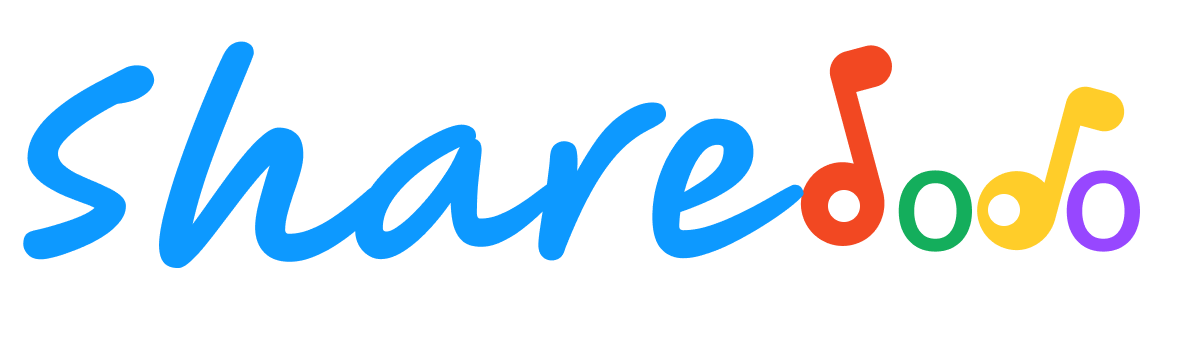10 Simple Steps To Install Two Video Cards On A Computer
Step 1: Check Compatibility

Checking motherboard compatibility.
Ensure that your computer's motherboard supports multiple video cards by referring to this specifications or the manufacturer's website…
Step 2: Power Supply Requirements

Checking PSU capacity.
Verify that your power supply unit ( PSU ) can handle the additional power consumption of two video cards.
Step 3: Prepare the Slots

Identifying PCIe slots.
Identify that available PCI Express ( PCIe ) slots on your motherboard and prepare them for this installation of a video cards.
Step 4: Install the First Video Card

Installing the first video card.
Insert that first video card into the primary PCIe slot, ensuring it is firmly seated and the locking mechanism is engaged.
Step 5: Connect Power Cables

Connecting power cables.
Connect the appropriate power cables from the PSU to the first video card, ensuring a secure connection⋅
Step 6: Install Drivers

Installing video card drivers.
Download and install the latest drivers for your video cards from the manufacturer's website.
Step 7: Configure SLI/CrossFire

Configuring SLI/CrossFire settings.
If using NVIDIA cards, enable SLI ( Scalable Link Interface ) ; if using AMD cards, enable CrossFire to optimize performance between the two video cards.
Step 8: Install the Second Video Card

Installing the second video card.
Insert that second video card into an available PCIe slot, ensuring proper alignment and a secure connection.
Step 9: Connect Power Cables (Second Card)

Connecting power cables to the second card.
Connect the necessary power cables from the PSU to that second video card, ensuring a secure connection·
Step 10: Verify and Test

Verifying video card recognition and testing performance.
Restart your computer and verify that both video cards are recognized in a Device Manager. Test the system's performance to ensure both cards are functioning properly.